BERMAIN PERHITUNGAN DI DALAM MICROSOFT EXCEL
BERMAIN PERHITUNGAN DI DALAM MICROSOFT EXCEL
tujuan:
a. mengetahui apa itu Sel di dalam Microsoft excel
b. mengetahui jenis-jenis sel di dalam Microsoft excel
c. mempelajari penggunaan rumus di dalam Microsoft excel
d. memahami tentan operator matematika di Microsoft excel
1. Cell Didalam Microsoft Excel
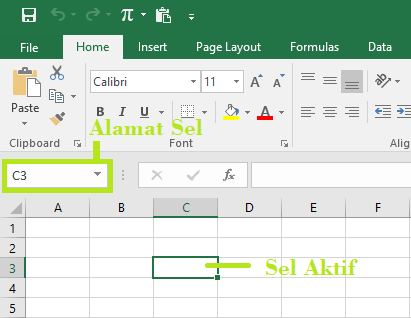
Sel adalah perpotongan antara kolom dan baris yang memiliki sebuah nama. Nama dari sel diambil dari perpaduan antara kolom dan baris tersebut. Misalnya sebuah sel terdapat pada pertemuan antara kolom D dan baris 3, maka sel tersebut memiliki nama sel D3.
Jenis Sel di dalam Microsoft Excel adalah :
a. Sel Bebas/Relatif
Cell Relatif bergantung pada cell tujuan, sehingga hasil copy rumus atau fungsi ikut berpengaruh.
pengertian sel relatif adalah alamat sel yang jika disalin (copy) akan menyesuaikan dengan tempat atau lokasi yang baru. perhatikan contoh penerapan alamat sel relatif melalui gambar. rumus pada alamat sel F5 adalah =D6*E6, pada F7 menjadi =D7*E7 dan seterusnya.
Contoh Sel Bebas:
b. Sel Semi Absolut
semi absolut atau alamat cell semi relatif adalah alamat cell absolut yang hanya di kolom atau di barisnya saja. seperti absolut kolom '$A1' atau absolut baris 'A$1'.
Jadi jika absolut kolom misalnya ketika rumus tersebut di salin maka kolomnya akan tetap sedangkan barisnya akan menyesuaikan dimana alamat cell tersebut disalin.
Dan sebaliknya jika absolut baris maka ketika rumus tersebut disalin maka barisnya akan tetap sedangkan alamat cell kolomnya akan berubah sesuai alamat cell dimana rumus tersebut disalin.
pada sel semi absolut ada tanda $ di salah satu posisi; kolom atau baris. dengan kata lain semi absolut dibagi menjadi dua, pertama absolut kolom sebagai contoh $A1, kedua,absolut baris sebagai contoh A$1. alamat sel absolut kolom (contoh $A1) jika disalin ke posisi baru, kolom yang bersangkutan selalu tetap sedangkan baris akan berubah sesuai dengan posisi baru.
c. Sel Absolut
cell absolut adalah alamat cell yang tetap (absolut), apabila alamat cell yang berisi rumus tersebut di copy ke alamat cell yang lain, maka alamat cell tersebut tidak akan berubah.
sel absolut berarti sel tersebut baik kolom maupun barisnya terkunci (absolut kolom dan baris). sebagai contoh $E$4. jika sel tersebut disalin, posisi kolom dan barisnya tetap.
Contoh Sel Absolut:
2. Operator didalam Microsoft Excel
Seperti yang sudah dijelaskan pada halaman sebelumnya, bahwa salah satu bagian atau elemen yang biasa digunakan dalam sebuah rumus excel adalah operator excel.
Apa pengertian operator excel? Apa saja jenis operator pada excel? Bagaimana urutan penggunaan operator pada rumus excel?
Operator excel adalah simbol atau tanda yang memiliki fungsi tertentu dan digunakan untuk melakukan pemrosesan atau perhitungan data.
Operator pada Excel menentukan tipe perhitungan yang ingin kita jalankan pada elemen sebuah rumus excel seperti penambahan, pengurangan, perkalian, atau pembagian dan lain sebagainya.
Secara umum penggunaan operator excel ini mengikuti urutan aturan perhitungan matematika umum. Misal operator perkalian dan pembagian didahulukan daripada operator penjumlahan dan pengurangan. Namun demikain, kita bisa mengubah urutan ini dengan menggunakan tanda kurung "(...)".
Penjumlahan ( + )
Presentase ( % )
tujuan:
a. mengetahui apa itu Sel di dalam Microsoft excel
b. mengetahui jenis-jenis sel di dalam Microsoft excel
c. mempelajari penggunaan rumus di dalam Microsoft excel
d. memahami tentan operator matematika di Microsoft excel
Aktivitas mengolah data menggunakan program aplikasi excel akan banyak didominasikan oleh operasi matematika. pengolahan data dalam operasi matematika ini selalu menghubungkan antara sel yang satu dengan sel yang lain, sehingga pemahaman tentang sel (cell) dan segala macam yang berkaitan dengan sel harus anda kuasai dengan baik. penulis tekankan sekali lagi bahwa masalah mendasar dalam belajar excel adalah mengenal sel (cell), karena pada dasarnya data yang diproses ditandai dengan alamat sel data tersebut berada.
sebagai contoh anda mempunyai data angka 10 yang terletak pada alamat sel A1 dan angka 15 pada sel C1 akan diisi perkalian kedua bilangan tersebut, rumus yang harus dituliskan adalah =A1*B1, bukan =10*15. sekalipun keduanya menghasilkan angka yang sama (150). rumus =10*5 tidak ada kaitannya dengan isi sel A1 dan B1 sehingga jika angka pada kedua sel tersebut diubah, hasil perhitungannya tetap 150, karena pada dasarnya pada sel C1 berisi perkalian angka 10 dengan 15; bukan perkalian isi sel A1 dengan B1. sel A1 dan B1 disebut dengan sel relatif bebas. alamat sel dapat dikelompokkan menjadi alamat sel relatif, semi absolut dan absolut. berikut ini penjelasan masing-masing kelompok tersebut.
1. Cell Didalam Microsoft Excel
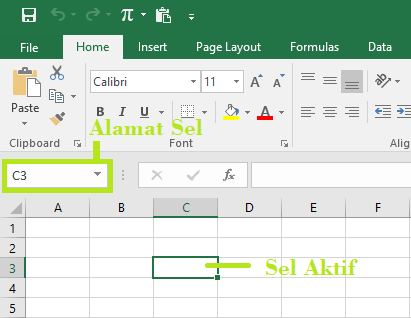
Sel adalah perpotongan antara kolom dan baris yang memiliki sebuah nama. Nama dari sel diambil dari perpaduan antara kolom dan baris tersebut. Misalnya sebuah sel terdapat pada pertemuan antara kolom D dan baris 3, maka sel tersebut memiliki nama sel D3.
Jenis Sel di dalam Microsoft Excel adalah :
a. Sel Bebas/Relatif
Cell Relatif bergantung pada cell tujuan, sehingga hasil copy rumus atau fungsi ikut berpengaruh.
pengertian sel relatif adalah alamat sel yang jika disalin (copy) akan menyesuaikan dengan tempat atau lokasi yang baru. perhatikan contoh penerapan alamat sel relatif melalui gambar. rumus pada alamat sel F5 adalah =D6*E6, pada F7 menjadi =D7*E7 dan seterusnya.
Contoh Sel Bebas:
Liter
|
solar
|
premium
|
pertamax
|
pertamax +
|
6,7
|
6,7
|
10,55
|
11,3
| |
1
|
6,7
|
6,7
|
10,55
|
11,3
|
2
|
13,4
|
13,4
|
21,1
|
22,6
|
3
|
20,1
|
20,1
|
31,65
|
33,9
|
4
|
26,8
|
26,8
|
42,2
|
45,2
|
5
|
33,5
|
33,5
|
52,75
|
56,5
|
6
|
40,2
|
40,2
|
63,3
|
67,8
|
7
|
46,9
|
46,9
|
73,85
|
79,1
|
8
|
53,6
|
53,6
|
84,4
|
90,4
|
9
|
60,3
|
60,3
|
94,95
|
101,7
|
10
|
67
|
67
|
105,5
|
113
|
11
|
73,7
|
73,7
|
116,05
|
124,3
|
12
|
80,4
|
80,4
|
126,6
|
135,6
|
13
|
87,1
|
87,1
|
137,15
|
146,9
|
14
|
93,8
|
93,8
|
147,7
|
158,2
|
15
|
100,5
|
100,5
|
158,25
|
169,5
|
b. Sel Semi Absolut
semi absolut atau alamat cell semi relatif adalah alamat cell absolut yang hanya di kolom atau di barisnya saja. seperti absolut kolom '$A1' atau absolut baris 'A$1'.
Jadi jika absolut kolom misalnya ketika rumus tersebut di salin maka kolomnya akan tetap sedangkan barisnya akan menyesuaikan dimana alamat cell tersebut disalin.
Dan sebaliknya jika absolut baris maka ketika rumus tersebut disalin maka barisnya akan tetap sedangkan alamat cell kolomnya akan berubah sesuai alamat cell dimana rumus tersebut disalin.
pada sel semi absolut ada tanda $ di salah satu posisi; kolom atau baris. dengan kata lain semi absolut dibagi menjadi dua, pertama absolut kolom sebagai contoh $A1, kedua,absolut baris sebagai contoh A$1. alamat sel absolut kolom (contoh $A1) jika disalin ke posisi baru, kolom yang bersangkutan selalu tetap sedangkan baris akan berubah sesuai dengan posisi baru.
alamat sel absolut baris (contoh A$1) jika disalin ke posisi baru, baris yang bersangkutan selalu tetap, sedangkan kolomnya akan berubah mengikuti posisi yang baru. tanda $ untuk menunjukkan absolut (kolom atau baris) dapat anda ketik secara manual atau dengan menekan tombol fungsi F4 dengan cara menempatkan penunjuk sel pada alamat sel yang akan diabsolutkan. misalnya padasel A1, jiak anda menekan tombol F4 hasilnya menjadi $A$1, jika anda tekan F4 pada posisi yang sama untuk kedua kalinya, hasilnya adalah A$1, tekan F4 sekali lagi akan menjadi $A1.
Contoh Sel Semi Absolut:
| HARGA BBM | ||||
| Harga Per liter | ||||
| Solar | 6600 | |||
| Premium | 7000 | |||
| Pertamax | 9,85 | |||
| Pertamax Plus | 11,2 | |||
Liter
|
Solar
|
Premium
|
Pertamax
|
Pertamax +_
|
1
|
6600
|
7000
|
9,85
|
11,2
|
2
|
13200
|
14000
|
19,7
|
22,4
|
3
|
19800
|
21000
|
29,55
|
33,6
|
4
|
26400
|
28000
|
39,4
|
44,8
|
5
|
33000
|
35000
|
49,25
|
56
|
6
|
39600
|
42000
|
59,1
|
67,2
|
7
|
46200
|
49000
|
68,95
|
78,4
|
8
|
52800
|
56000
|
78,8
|
89,6
|
9
|
59400
|
63000
|
88,65
|
100,8
|
10
|
66000
|
70000
|
98,5
|
112
|
11
|
72600
|
77000
|
108,35
|
123,2
|
12
|
79200
|
84000
|
118,2
|
134,4
|
13
|
85800
|
91000
|
128,05
|
145,6
|
14
|
92400
|
98000
|
137,9
|
156,8
|
15
|
99000
|
105000
|
147,75
|
168
|
c. Sel Absolut
cell absolut adalah alamat cell yang tetap (absolut), apabila alamat cell yang berisi rumus tersebut di copy ke alamat cell yang lain, maka alamat cell tersebut tidak akan berubah.
sel absolut berarti sel tersebut baik kolom maupun barisnya terkunci (absolut kolom dan baris). sebagai contoh $E$4. jika sel tersebut disalin, posisi kolom dan barisnya tetap.
Contoh Sel Absolut:
| HARGA BBM | |||||
| Harga Perliter | 6500 | ||||
Liter
|
Jumlah
|
Liter
|
Jumlah
|
Liter
|
Jumlah
|
1
|
6500
|
16
|
104000
|
31
|
201500
|
2
|
13000
|
17
|
110500
|
32
|
208000
|
3
|
19500
|
18
|
117000
|
33
|
214500
|
4
|
26000
|
19
|
123500
|
34
|
221000
|
5
|
32500
|
20
|
130000
|
35
|
227500
|
6
|
39000
|
21
|
136500
|
36
|
234000
|
7
|
45500
|
22
|
143000
|
37
|
240500
|
8
|
52000
|
23
|
149500
|
38
|
247000
|
9
|
58500
|
24
|
156000
|
39
|
253500
|
10
|
65000
|
25
|
162500
|
40
|
260000
|
11
|
71500
|
26
|
169000
|
41
|
266500
|
12
|
78000
|
27
|
175500
|
42
|
273000
|
13
|
84500
|
28
|
182000
|
43
|
279500
|
14
|
91000
|
29
|
188500
|
44
|
286000
|
15
|
97500
|
30
|
195000
|
45
|
292500
|
2. Operator didalam Microsoft Excel
Seperti yang sudah dijelaskan pada halaman sebelumnya, bahwa salah satu bagian atau elemen yang biasa digunakan dalam sebuah rumus excel adalah operator excel.
Apa pengertian operator excel? Apa saja jenis operator pada excel? Bagaimana urutan penggunaan operator pada rumus excel?
Operator excel adalah simbol atau tanda yang memiliki fungsi tertentu dan digunakan untuk melakukan pemrosesan atau perhitungan data.
Operator pada Excel menentukan tipe perhitungan yang ingin kita jalankan pada elemen sebuah rumus excel seperti penambahan, pengurangan, perkalian, atau pembagian dan lain sebagainya.
Secara umum penggunaan operator excel ini mengikuti urutan aturan perhitungan matematika umum. Misal operator perkalian dan pembagian didahulukan daripada operator penjumlahan dan pengurangan. Namun demikain, kita bisa mengubah urutan ini dengan menggunakan tanda kurung "(...)".
Operator Aritmatika pada Rumus Excel
Operator aritmatika digunakan untuk operasi dasar matematika seperti kali bagi tambah kurang dan lainnya, operator artimatika terdiri dari beberapa operator seperti :
operator ini digunakan untuk menambahkan dua buah bilangan, operator ini dapat digantikan dengan rumus fungsi SUM untuk penjelasan rumus fungsinya bisa dilihat disini
Contoh : 1+2 = 3 atau 3+2= 5
menggunakan operator tambah ( + )
menggunakan rumus fungsi SUM
|
|
1
|
2
|
3
|
4
|
5
|
6
|
7
|
8
|
9
|
10
|
|
1
|
2
|
3
|
4
|
5
|
6
|
7
|
8
|
9
|
10
|
11
|
|
2
|
3
|
4
|
5
|
6
|
7
|
8
|
9
|
10
|
11
|
12
|
|
3
|
4
|
5
|
6
|
7
|
8
|
9
|
10
|
11
|
12
|
13
|
|
4
|
5
|
6
|
7
|
8
|
9
|
10
|
11
|
12
|
13
|
14
|
|
5
|
6
|
7
|
8
|
9
|
10
|
11
|
12
|
13
|
14
|
15
|
|
6
|
7
|
8
|
9
|
10
|
11
|
12
|
13
|
14
|
15
|
16
|
|
7
|
8
|
9
|
10
|
11
|
12
|
13
|
14
|
15
|
16
|
17
|
|
8
|
9
|
10
|
11
|
12
|
13
|
14
|
15
|
16
|
17
|
18
|
|
9
|
10
|
11
|
12
|
13
|
14
|
15
|
16
|
17
|
18
|
19
|
|
10
|
11
|
12
|
13
|
14
|
15
|
16
|
17
|
18
|
19
|
20
|
-
-
Pengurangan ( - )
operator ini digunakan untuk mengurangi dua buah bilangan, fungsi lain dari operator ini juga dapat digunakan untuk menyatakan bilangan yang berada dibawah nilai 0 seperti -1(minus 1),-2(minus 2),-3(minus 3), dan seterusnya
Contoh : 4 - 2 = 2 atau 2 - 4 = -2
|
|
1
|
2
|
3
|
4
|
5
|
6
|
7
|
8
|
9
|
10
|
|
1
|
0
|
-1
|
-2
|
-3
|
-4
|
-5
|
-6
|
-7
|
-8
|
-9
|
|
2
|
1
|
0
|
-1
|
-2
|
-3
|
-4
|
-5
|
-6
|
-7
|
-8
|
|
3
|
2
|
1
|
0
|
-1
|
-2
|
-3
|
-4
|
-5
|
-6
|
-7
|
|
4
|
3
|
2
|
1
|
0
|
-1
|
-2
|
-3
|
-4
|
-5
|
-6
|
|
5
|
4
|
3
|
2
|
1
|
0
|
-1
|
-2
|
-3
|
-4
|
-5
|
|
6
|
5
|
4
|
3
|
2
|
1
|
0
|
-1
|
-2
|
-3
|
-4
|
|
7
|
6
|
5
|
4
|
3
|
2
|
1
|
0
|
-1
|
-2
|
-3
|
|
8
|
7
|
6
|
5
|
4
|
3
|
2
|
1
|
0
|
-1
|
-2
|
|
9
|
8
|
7
|
6
|
5
|
4
|
3
|
2
|
1
|
0
|
-1
|
|
10
|
9
|
8
|
7
|
6
|
5
|
4
|
3
|
2
|
1
|
0
|
Perkalian ( * )
operator ini menggunakan lambang bintang ( * ) bukan huruf x, fungsi dari operator ini digunakan untuk mengkalikan dua buah bilangan
Contoh : 2 * 1 = 2 atau -2 * 2 = -4
|
|
1
|
2
|
3
|
4
|
5
|
6
|
7
|
8
|
9
|
10
|
|
1
|
1
|
2
|
3
|
4
|
5
|
6
|
7
|
8
|
9
|
10
|
|
2
|
2
|
4
|
6
|
8
|
10
|
12
|
14
|
16
|
18
|
20
|
|
3
|
3
|
6
|
9
|
12
|
15
|
18
|
21
|
24
|
27
|
30
|
|
4
|
4
|
8
|
12
|
16
|
20
|
24
|
28
|
32
|
36
|
40
|
|
5
|
5
|
10
|
15
|
20
|
25
|
30
|
35
|
40
|
45
|
50
|
|
6
|
6
|
12
|
18
|
24
|
30
|
36
|
42
|
48
|
54
|
60
|
|
7
|
7
|
14
|
21
|
28
|
35
|
42
|
49
|
56
|
63
|
70
|
|
8
|
8
|
16
|
24
|
32
|
40
|
48
|
56
|
64
|
72
|
80
|
|
9
|
9
|
18
|
27
|
36
|
45
|
54
|
63
|
72
|
81
|
90
|
|
10
|
10
|
20
|
30
|
40
|
50
|
60
|
70
|
80
|
90
|
100
|
Pembagian ( / )
operator ini berfungsi untuk membagi dua buah bilangan, pada operator ini tidak menggunakan tanda titik dua ( : ) yang seperti kita menulis normal pada buku tulis melainkan menggunakan lambang slash ( / )
Contoh : -4 / 2 = -2 atau 2 / 4 = 0.5(dibaca nol koma lima)
|
|
1
|
2
|
3
|
4
|
5
|
6
|
7
|
8
|
9
|
10
|
|
1
|
1
|
0,5
|
0,333333
|
0,25
|
0,2
|
0,166667
|
0,142857
|
0,125
|
0,111111
|
0,1
|
|
2
|
2
|
1
|
0,666667
|
0,5
|
0,4
|
0,333333
|
0,285714
|
0,25
|
0,222222
|
0,2
|
|
3
|
3
|
1,5
|
1
|
0,75
|
0,6
|
0,5
|
0,428571
|
0,375
|
0,333333
|
0,3
|
|
4
|
4
|
2
|
1,333333
|
1
|
0,8
|
0,666667
|
0,571429
|
0,5
|
0,444444
|
0,4
|
|
5
|
5
|
2,5
|
1,666667
|
1,25
|
1
|
0,833333
|
0,714286
|
0,625
|
0,555556
|
0,5
|
|
6
|
6
|
3
|
2
|
1,5
|
1,2
|
1
|
0,857143
|
0,75
|
0,666667
|
0,6
|
|
7
|
7
|
3,5
|
2,333333
|
1,75
|
1,4
|
1,166667
|
1
|
0,875
|
0,777778
|
0,7
|
|
8
|
8
|
4
|
2,666667
|
2
|
1,6
|
1,333333
|
1,142857
|
1
|
0,888889
|
0,8
|
|
9
|
9
|
4,5
|
3
|
2,25
|
1,8
|
1,5
|
1,285714
|
1,125
|
1
|
0,9
|
|
10
|
10
|
5
|
3,333333
|
2,5
|
2
|
1,666667
|
1,428571
|
1,25
|
1,111111
|
1
|
Presentase ( % )
digunakan untuk menghitung berapa persen dari sebuah nilai lalu hasilnya di tulis dalam bentuk bilangan 0,0(dibaca nol koma nol), karena arti dari persen adalah per seratus atau 1/100(dibaca 1 per seratus) jadi setiap bilangan yang dipersenkan akan dibagi dengan 100
Contoh : 5% (dibaca 5 persen) hasilnya adalah 0,05 karena 5 dibagi 100 hasilnya adalah 0,05
Contoh : 5% (dibaca 5 persen) hasilnya adalah 0,05 karena 5 dibagi 100 hasilnya adalah 0,05
|
|
1
|
2
|
3
|
4
|
5
|
6
|
7
|
8
|
9
|
10
|
|
1
|
0,01
|
0,01
|
0,01
|
0,01
|
0,01
|
0,01
|
0,01
|
0,01
|
0,01
|
0,01
|
|
2
|
0,02
|
0,02
|
0,02
|
0,02
|
0,02
|
0,02
|
0,02
|
0,02
|
0,02
|
0,02
|
|
3
|
0,03
|
0,03
|
0,03
|
0,03
|
0,03
|
0,03
|
0,03
|
0,03
|
0,03
|
0,03
|
|
4
|
0,04
|
0,04
|
0,04
|
0,04
|
0,04
|
0,04
|
0,04
|
0,04
|
0,04
|
0,04
|
|
5
|
0,05
|
0,05
|
0,05
|
0,05
|
0,05
|
0,05
|
0,05
|
0,05
|
0,05
|
0,05
|
|
6
|
0,06
|
0,06
|
0,06
|
0,06
|
0,06
|
0,06
|
0,06
|
0,06
|
0,06
|
0,06
|
|
7
|
0,07
|
0,07
|
0,07
|
0,07
|
0,07
|
0,07
|
0,07
|
0,07
|
0,07
|
0,07
|
|
8
|
0,08
|
0,08
|
0,08
|
0,08
|
0,08
|
0,08
|
0,08
|
0,08
|
0,08
|
0,08
|
|
9
|
0,09
|
0,09
|
0,09
|
0,09
|
0,09
|
0,09
|
0,09
|
0,09
|
0,09
|
0,09
|
|
10
|
0,1
|
0,1
|
0,1
|
0,1
|
0,1
|
0,1
|
0,1
|
0,1
|
0,1
|
0,1
|
Pangkat ( ^ )
digunakan untuk mengkalikan bilangan itu sendiri dengan diri sendiri hingga beberapa kali, maksudnya gini jika kita mempunyai bilangan 2 lalu kita ingin pangkatkan dengan 3 berarti bilangan itu sendiri( 2 ) akan dikali dengan diri sendiri( 2 ) sebanyak hingga beberapa kali ( 3 kali ), dan hasilnya adalah 8 karena 2x2x2=8
Contoh : 3 ^ 2(dibaca 3 pangkat 2) = 9 karena 3 x 3 = 9 atau 3 ^ 3 = 27 karena 3x3x3=27
digunakan untuk mengkalikan bilangan itu sendiri dengan diri sendiri hingga beberapa kali, maksudnya gini jika kita mempunyai bilangan 2 lalu kita ingin pangkatkan dengan 3 berarti bilangan itu sendiri( 2 ) akan dikali dengan diri sendiri( 2 ) sebanyak hingga beberapa kali ( 3 kali ), dan hasilnya adalah 8 karena 2x2x2=8
Contoh : 3 ^ 2(dibaca 3 pangkat 2) = 9 karena 3 x 3 = 9 atau 3 ^ 3 = 27 karena 3x3x3=27
|
|
1
|
2
|
3
|
4
|
5
|
6
|
7
|
8
|
9
|
10
|
|
1
|
1
|
1
|
1
|
1
|
1
|
1
|
1
|
1
|
1
|
1
|
|
2
|
2
|
4
|
8
|
16
|
32
|
64
|
128
|
256
|
512
|
1024
|
|
3
|
3
|
9
|
27
|
81
|
243
|
729
|
2187
|
6561
|
19683
|
59049
|
|
4
|
4
|
16
|
64
|
256
|
1024
|
4096
|
16384
|
65536
|
262144
|
1048576
|
|
5
|
5
|
25
|
125
|
625
|
3125
|
15625
|
78125
|
390625
|
1953125
|
9765625
|
|
6
|
6
|
36
|
216
|
1296
|
7776
|
46656
|
279936
|
1679616
|
10077696
|
60466176
|
|
7
|
7
|
49
|
343
|
2401
|
16807
|
117649
|
823543
|
5764801
|
40353607
|
282475249
|
|
8
|
8
|
64
|
512
|
4096
|
32768
|
262144
|
2097152
|
16777216
|
134217728
|
1073741824
|
|
9
|
9
|
81
|
729
|
6561
|
59049
|
531441
|
4782969
|
43046721
|
387420489
|
3486784401
|
|
10
|
10
|
100
|
1000
|
10000
|
100000
|
1000000
|
10000000
|
100000000
|
1000000000
|
10000000000
|
Dalam operasi aritmatika hal yang perlu diingat adalah :
a. penghitungan selalu dimulai dari kiri ke kanan
Contoh 5 + 6 + 2 dimulai dari 5 +6 = 11 kemudian baru 11 + 2 = 13
Contoh 5 + 6 + 2 dimulai dari 5 +6 = 11 kemudian baru 11 + 2 = 13
b. selain dari kiri ke kanan dalam perhitungan matematika dikenal urutan / tingkatan / hirarki operasi yang mana yang akan dikerjakan terlebih dahulu pada suatu perhitungan berikut urutannya
1. tanda kurung ()
2. pangkat / eksponen ^
3. perkalian dan pembagian
4. penjumlahan dan pengurangan
c. tanda minus pada bilangan, dalam perhitungan artimatika kali dan bagi perlu diperhatikan tanda minusnya karena akan merubah hasil seperti bilangan minus di kali atau di bagi dengan bilangan minus maka hasilnya menjadi bilangan plus
1. tanda kurung ()
2. pangkat / eksponen ^
3. perkalian dan pembagian
4. penjumlahan dan pengurangan
c. tanda minus pada bilangan, dalam perhitungan artimatika kali dan bagi perlu diperhatikan tanda minusnya karena akan merubah hasil seperti bilangan minus di kali atau di bagi dengan bilangan minus maka hasilnya menjadi bilangan plus
Terima kasih atas kunjungan anda ke blog ini!








Komentar
Posting Komentar